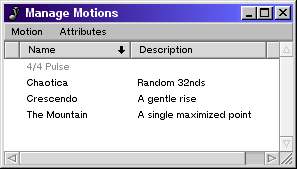
A motion represents a change over time. While this is vague enough that it might initially appear confusing, it is really just a way of generalizing several fundamental musical concepts. For example, a note progression can be thought of as a change in pitch over time; a rhythm is a change in velocity over time; a string swell is a rise in volume over time. All of these concepts can be captured by a motion. For convenience, they can each be visualized differently, but internally they are all just represented as a sequence of points in time.
By themselves, motions do nothing. To make use of a motion, you must have a filter (or a tool with a filter) that uses motions to process MIDI data. Sequitur ships with several filters that utilize motions, including Vaccine.V, Vaccine.P and Motion Control.
11.1. Creating Motions
The simplest way to create a motion is with the Create Motion window, available from the Edit->Create Motion... function in any track window. Alternatively, motions can be created from scratch with the Edit Motion window, described below.
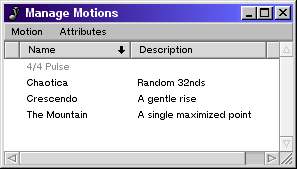
This window, available from the Windows->Motions menu item of any song window, displays a list of all the motions installed on your system. From the Motion menu you can create, modify, or delete motions.
The Manage Motions window is similar to a Tracker window, and displays a list of motions and their attributes. By default, the Manage Motions window displays the name and a short description of each installed motion. The attributes are:
11.2.1. Menu Bar
Motion
11.3. Sharing Motions
Motions are stored as files on your hard drive, so they can be shared easily with other users. A motion can be stored in one of two directories:
All motions located in the first folder can not be modified, and appear as light gray in the Manage Motions window. By default, all motions that ship with Sequitur are located in this read-only directory. Use the path attribute of the Manage Motions window to locate a particular motion.
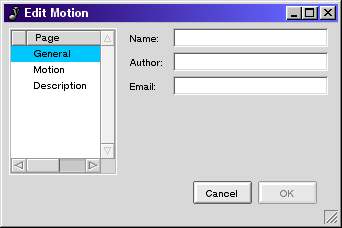
The Edit Motion window is accessed by opening the Manage Motions window and either double-clicking an existing motion or selecting Motion->New. This window is divided into three pages: General, Motion and Description.
11.4.1. The General Page
This page allows you set the motion's name, author and author's email. The author and email fields are optional, but each motion must have a name. The name must be unique, since it is how Sequitur distinguishes different motions.
11.4.2. The Motion Page
This page allows you to define the motion. The View As menu changes the current display. The choices are Rhythm, Progression and Envelope. A Rhythm motion is viewed as a series of hits, with a strength between 100% and -100%. The Progression motion is viewed as a series of notes, varying between 128 notes above and below the center line. The Envelope motion is viewed as a series of points, with a smooth interpolation between the points.
Note: While you can freely change a motion between any of the three viewing methods, the Rhythm and Progression contain duration information associated with each hit, which may be lost when moving to the Envelope display.
The motion editor provides three tools: A pencil for creating new hits, a wand for changing the level of hits, and an eraser for deleting hits. The pencil uses the current grid value to determine the duration of new hits, but the other tools ignore this value.
Be aware that motions actually have no time signature info, in spite of appearances. Displaying a time signature is just a convenience for editing -- when motions are put in use, the actual signature of each measure will be determined by the data being processed. For example, if you have a motion two measures long in 5 / 4 time operating on two measures of events in 4 / 4 time, each measure of the motion will be condensed to 4 / 4 before operating.
11.4.3. The Description Page
This page allows you to annotate the motion with any necessary information.


