ROUTING
IntroductionThe Link Window
INTRODUCTION
Temper is a fully modular host that allows arbitrary routing between its FX. By default, Temper acts like a chainer, automatically connecting additional FX to its neighbors. Data begins in the Input column, from external sources (such as MIDI keyboards or audio interfaces), flows into the Phrases column, where it can be recorded or performed, then flows to the Output column, where it can be transformed and output.
Each FX informs you of the type of data it handles via meter lights that appear in the four corners: A light at the top left indicates the FX takes MIDI input, the top right means it sends MIDI output, the bottom left means it takes audio input, and the bottom right means it sends audio output. For example, in the following screenshot, look at track one ("Zebra2"), in the Output column: The Zebra 2 FX, with the 'Z' icon, has meters in the top left and bottom right, meaning it takes MIDI input and sends audio output -- i.e. it's a traditional synthesizer.
 |
If you want to route data between tracks, it's as easy as clicking and dragging: Click on the source FX and then begin dragging. As soon as you move the mouse, arrows will appear indicating all the FX that you can link to. Drag to a destination FX and release and you'll see either a menu with your various options (linking audio or MIDI, or moving the FX), or, if there's only one option, it will happen by default.
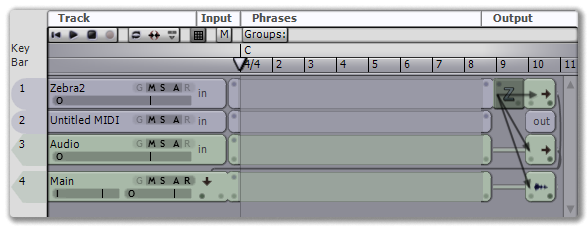 |
As a shortcut, you can drag and release directly on the pin for the desired data type (audio or MIDI) to open the Links window automatically.
 |
You can also create links from the output of phrases. Click on the phrase output area and drag...
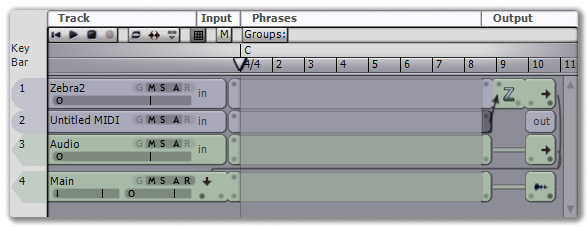 |
...and release on the Zebra 2 FX to automatically open the MIDI Links Window. Use that window to create a link, and now both tracks 1 and 2 are feeding MIDI into Zebra.
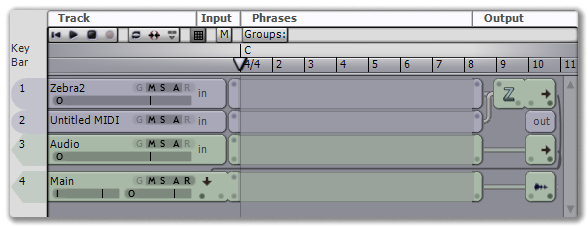 |
THE LINK WINDOW
The link window gives you a quick overview for every output pin on the source FX and every input pin on the target FX. It always displays the type of pin you clicked on to start the drag (i.e. audio or MIDI).
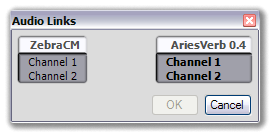 |
| the Link window with no links |
This window allows you to both create and remove connections: Create by clicking on a label in the left column and dragging to a label in the right column.
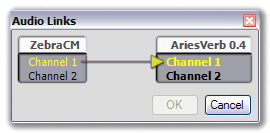 |
Remove by clicking on an arrow head and dragging to the left column.
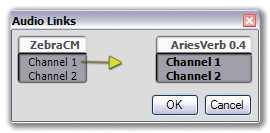 |