MIDI EDITING
BasicsTools
Piano Roll
Strip Views
Controller
Patch
Appearance
BASICS
All MIDI is edited in the MIDI track editor, accessible by double-clicking in the Phrases area on the desired track. At the top of the editor are the following controls:
- Transport buttons for playback.
- The key signature on/off switch, used with certain tools.
- The perform grid on/off switch, only available with a license.
- The grid on/off switch, which can be turned off manually or defeated temporarily by holding down the ALT key.
- The grid, used for setting the duration of new notes and determining the quantize as events are moved.
- The tool map, which displays the active tools for each mouse button. You can hold down CTRL to get an alternate list of tools. Temper is intended for use with a 3 button mouse, and by default all basic operations are available via the buttons and CTRL key.
- The Workbench switch, discussed in the Workbench section.
- The various tool bars. This document will discuss basic editing operations, with advanced tools covered in Appendix A: Tools.
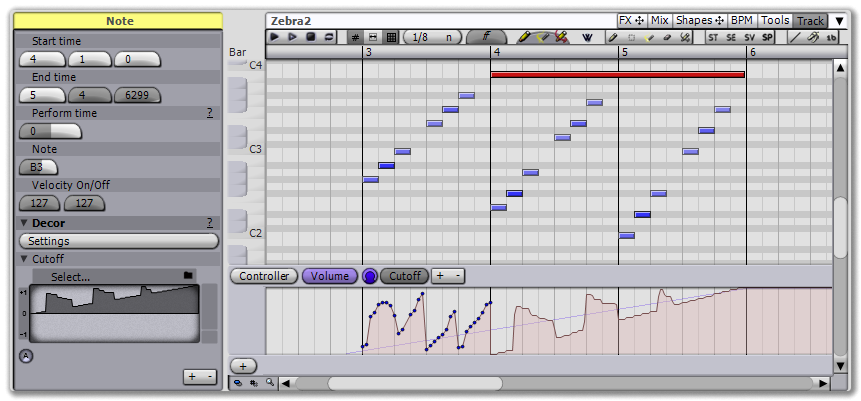 |
| the basic track editor |
Below the tool strip is a piano roll, and below that is one or more strip views. The piano roll is for editing note data, the strip views are for editing everything else. There are three basic types of strip views: Controller, patch and velocity (there are additionally aftertouch and pitch, but these are really just types of controllers). Add a new strip view by pressing the + button and selecting the desired type, and remove one by clicking on its name and selecting Remove. You can have any number of strip views, or none, but generally there's no need for more than a couple, since multiple types of controller data can be stacked in one strip view.
Once the track editor is open, you have several ways to switch between other tracks for editing: Either double-click a different track in the Phrases area of the song, select the name of a different track in the title bar (the title bar servers as a history, adding each track you visit to the list), or use the Select Track tool to click directly on a note in the desired track.
TOOLS
Tools are used to perform all the basic editing tasks, including creating, deleting, modifying and altering events. Here's a quick overview of these simple tasks:
- The Pencil tool is used to create and move events. It behaves differently in different views: In the piano roll, newly created events are dragged until the mouse button is released. In the controller strip, new events are continually created as the mouse is dragged. The Pencil tool obeys the time grid, locking to it when dragging events, and creating new note events with the same length. You can do a freeform drag if you defeat the grid by holding ALT while dragging.
- The Select tool is used to select multiple events. Click and drag to form a box around the desired events.
- The Wand tool is used to alter existing events. It behaves differently in different views: In the piano roll, click on one or more selected notes and drag left and right to change the duration of each note, up and down to change the velocity. In the controller strip, click and drag to sculpt any events the Wand touches. The Wand tool can also act like a Select tool, when clicking it on empty space in the piano roll.
- The Copy tool is used to duplicate events (via a click-and-drag) or provide access to the basic cut/copy/paste commands (via a click-and-release).
- The Eraser tool is used to delete events.
By default, all these tools are available on a three-button mouse in conjunction with the CTRL key: The left button is Pencil, middle button Wand, and right button is Copy. When holding down CTRL, the left and middle buttons are Select and the right button is Eraser.
Temper also includes an extensive set of complex tools for performing a variety of MIDI editing operations. See Appendix A: Tools for a complete description of each tool.
PIANO ROLL
The piano roll is used to editi note data, as described in the Tools section above. The piano roll allows basic note editing operations. Additionally, it allows auditioning of both a single note (by clicking on desired note in the info area) and a section (by clicking in the ruler). Finally, key names can be displayed instead of the default octave names in one of two ways: Either automatically, by selecting a device that provides key names for the main synthesizer; or manually, by selecting the track in the song area and setting the MIDI Key Names field.
STRIP VIEWS
The strip views allow editing of all non-note types of MIDI events. They can be used to edit controller data (including pitch bend and aftertouch), note velocity and program changes.
Strip views are added by clicking the + button at the bottom left of the editor, and removed by clicking the name of the strip and selecting Remove from the menu.
Controller
Temper defines a controller as any continuously changing information -- MIDI continuous controllers (as well as pitch, aftertouch and NRPNs), VST parameters, or other FX parameters like the Volume level. All of these types of controllers are available in their own submenu when you press the currently active controller tab: The MIDI menu displays all continuous controllers, the FX menu displays all parameters available for all output FX in the track, the NRPN menu (if NRPNs have been defined in the device) displays the available NRPNs, and pitch and aftertouch are available directly from the menu.
The controller strip allows you to stack any number of controllers for editing. Use the + and - buttons to add or remove controllers, and click on an active controller name to open a menu that lets you switch to a different controller. Additionally, the currently active controller can have a custom color, as well as a visibility level (set by clicking on the outer rim of the color knob and dragging). The visibility controls whether or not the controller is visible in the song view.
In addition to having all of the track FX available directly from the FX menu, you can also drag and drop FX from pipelines in other tracks to gain access to their parameters. This only makes sense if the output of the phrases will eventually reach the FX, of course, so it's primarily useful for adjusting the properties in a multichannel VSTi on a different track (for example, if the current track feeds into the channel 2 input of the VST), or an input FX on a buss the current track is sending to.
You can click and drag in the area to the left of the controller editing view to filter the current selection. If there are selected controllers, then they'll be confined to the area you select. If there are no selected controllers, then any within the area will become selected.
Patch
The patch strip allows you to send patch changes to VSTs and MIDI devices. For MIDI devices, the available patches are controlled by the banks and patches defined in the currently selected device for the track. Devices are set by clicking on the track's output FX (or synthesizer FX) in the song area and choosing a device from the inspector.
APPEARANCE
The track editor has several appearance controls for adjusting visual properties, available at the bottom left of the view. None of these controls affect any actual editing, only the current look.
- The magnifying glass is used to set the zoom level. Dragging left and right zooms the time, dragging up and down zooms the note size in the piano roll.
- The shadow control is used to set the visibility of the non-active
tracks in the piano roll. It also controls the visibility of the non-active
controllers in the controller strip.
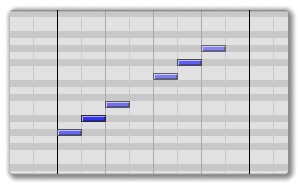
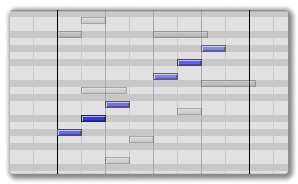
shadow display off shadow display at 25% - The key control sets the visibility of the current key and and chord, if any.
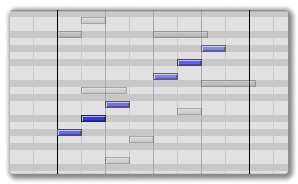
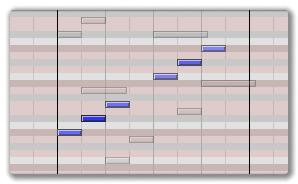
key display off key display at 25%