INTRO TO SHAPING WITH THE CHANGE VALUE FX
Topics: the shape view
This example provides an introduction to shapes, using the Change Value FX as a model. The Change Value FX is used to change a value for a selected piece of MIDI event data. For example, you can use it to invert velocity, randomize pitch, scale down controllers, etc.
Let's start our song with a single VST instrument track. Right click on the phrases output to insert a Change Value before the VST.
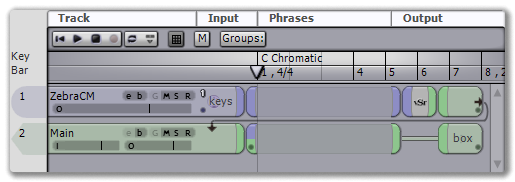 |
| the initial song |
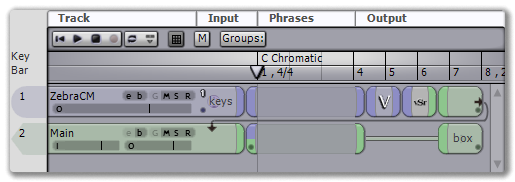 |
| with the Change Value FX |
Make sure there's a keyboard input on the VST track, and then start hitting notes. You'll hear a slight variation in pitch. If you select the Change Value FX and look at the inspector, you'll see why: The FX is doing "something" to note pitch.
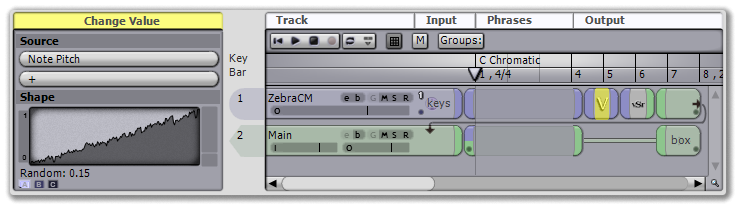 |
So... what on earth is going on here? It's obvious the FX is operating on the note pitch, but what exactly is it doing? The answer lies in the shape view. Shapes are generic transformations, in this case the transformation is on the note pitch. Because the shape is unipolar (note the 0 ... 1 numbers to the left of the shape, denoting that this shape operates on a range of values from 0 to 1), it's taking each value, running it through the shape, and replacing it with the result. Let's try something: Click on the button labeled 'A' and drag down until the Random value says 0.
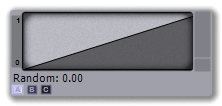 |
Now hit some notes on your keyboard -- you'll notice there's no longer random variation, like there was before. In fact, nothing at all seems to be happening. The reason is simple: With the randomness turned off, you have a linear shape: It starts at 0,0 in the lower left corner and travels to 1,1 in the upper right corner. What this says is map 0 to 0, map 1 to 1, map 0.22 to 0.22, etc. In other words, replace every value by the same value -- do nothing.
Let's do another experiment: Click on the button labeled 'B' and drag up until the Start value is 1, then click on 'C' and drag down until the End is 0.
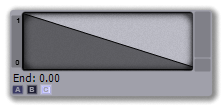 |
Now when you play notes on the keyboard you'll find the pitch is inverted, just like the shape - 0 on the X axis is mapped to 1 on the Y, and 1 on the X axis is mapped to 0 on Y.
Now, going back to our original shape (Random = 0.15, Start = 0, End = 1), it should be obvious what's going on: It's a mostly linear shape, which causes no change, except for the slight variations as a result of the small bit of randomness.
POLARITY
We mentioned earlier that the 0 to 1 numbers left of the shape denote the shape is "unipolar." Shapes can be either unipolar or bipolar, and you can flip between the two states by clicking on those numbers.
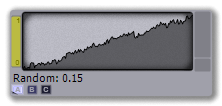 |
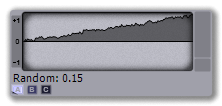 |
| click... | and flip |
Our shape is now bipolar, but what does that mean? It can vary depending on the tool or FX using the shape, but Temper typically uses unipolar shapes to replace values and bipolar shapes to shift them
If you hit a key now, you'll notice you're no longer hearing the same thing: Now what's happening is Temper is receiving a note, checking its pitch (0 to 1), finding the map value, and adding the result. For example, if you play a note in the middle of your keyboard, it will find the value at 0.5 (i.e. halfway between 0 and 1), which is approximately 0.5 (because this is mostly a linear shape, with just a little variation), and add that to the 0.5 of the note you pressed -- in other words, pretty much any note you press from the middle of your keyboard or above is going to get shifted to 1, the highest note value there is.
So how do we make our bipolar shape operate the same way our unipolar shape was, where it was shifting the values? Put all the values to 0 (Random = 0, Start = 0, End = 0).
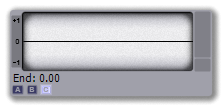 |
Remember, the bipolar shape is shifting values, so now, no matter what key you press, the result is always 0, resulting in no shift: Your original key is played.
To get back to the original behaviour, where there was a little bit of randomness, move only the Random parameter.
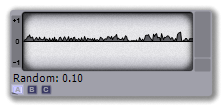 |
FUN WITH SHAPES
We've seen the basics of using the shape view, but the whole point of the system is that you can use any shape you want to perform the transformation. It's time to experiment: Still in bipolar mode, right click on the shape view and select Intrinsics->Pitch from the menu.
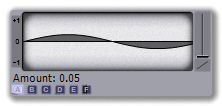 |
| the Pitch shape |
This shape has a new control: There's a morph slider to the right of the shape view, allowing you to fade between a variety of shapes. As a starting point, experiment with this control and parameter 'A' (Amount) to see what the possibilities are. If you get adventurous, you can try building your own shapes with the included shape editor.