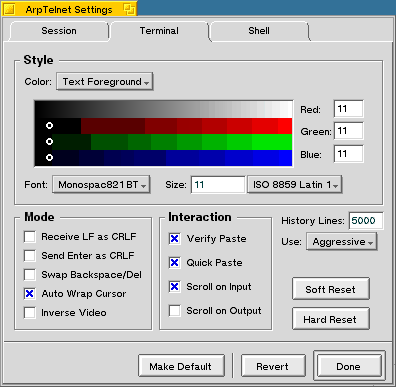
This manual provides a brief overview on using ArpTelnet. It will concentrate mainly on detailing the various menus and dialogs found in the program; hopefully basic usage of the application is familiar enough that little task-oriented documentation is needed.
The current version of ArpTelnet can be found on the Angry Red Planet web site, at <URL:http://www.angryredplanet.com/beos/ArpTelnet.html>.
ArpTelnet is a terminal application somewhat similar to Be's own Terminal program. Some of its main features, and divergences from the Be-supplied terminal, can be summarized as follows:
Includes an add-on emulator architecture. The ArpTelnet application itself comes with an emulator add-on from VT220, VT100, VT52, and XTerm style emulators; other types of emulators can also be added through a plug-in architecture. (This emulator also used to be much better than the emulator in Be's own terminal, but I think they have improved that a lot in recent releases.)
Includes a built-in TELNET client. By doing so, the TELNET application works better with the terminal. For example, it correctly communicates to the host machine which terminal emulations are available and informs the terminal when TELNET sessions are starting and stopping. In addition, it is easy to make shortcuts that automatically start up ArpTelnet and connect to a host.
Improvements to terminal interaction. Better management of the terminal size and resizing behavior, text encoding, scrolling, text paste, etc.
More terminal configuration options. Including full control over colors, size and utilization of the history buffer, terminal modes such as CR/LF interpretation, etc.
Before diving into the application, you should become familiar with a basic concept used by ArpTelnet, the session. A session is simply a collection of all the application's current settings and modes. This includes the remote device it is connect to (shell or TELNET) and the current terminal emulator being used.
The current session can be save into a file, which can later be loaded by ArpTelnet -- either through the ArpTelnet application or by simply double clicking on the session file from Tracker. When double clicked, a new ArpTelnet window will be created, that session loaded into it, and a connection started. The ArpTelnet distribution comes with two standard session files, named Shell and Telnet, which provide default configurations for running a local shell or TELNET client, respectively.
This mechanism allows you to create short-cuts for connecting to sites you often visit. For example, I often want to TELNET to the Angry Red Planet site. To make this easy, I started up ArpTelnet once and used the TELNET connection to enter in the angryredplanet.com host and connect. After making other configurations I like for this session (history buffer size, swap backspace/delete, etc.), I used Session/Save As... to save these settings into a new file. Now when I double click on this file, ArpTelnet is started and automatically connects to angryredplanet.com.
When ArpTelnet is started, you are presented with the main application window. This is dominated by the terminal screen itself, into which you type text and see results. Along the top of the window is a menu bar, with the following pull-down menus and their items:
SESSION
| Connect |
Start a new connection in this session. If this is a "shell" connection, a new bash shell will be immediately started. If this is a "telnet" connection, a window will pop up into which you can enter the host and port to which it will connect. (The default port is 23, the standard TELNET protocol port.) |
| Disconnect |
End the current connection. |
| Settings |
Open the session settings window. See Settings Window below. |
| Open |
Open a new session from a file, replacing the current. |
| Save |
Save the current session. |
| Save As |
Save the current session into a new file. |
| Help |
Show this manual. |
| About ArpTelnet |
Fascinating information about the program. |
| Test Screen |
Print a bunch of text to the terminal screen, showing the various text style options it supports. This can be useful when editing the terminal's colors and fonts. |
| Quit | Close the ArpTelnet window. |
EDIT
| Copy |
Place the currently highlighted text into the clipboard. |
| Paste |
Send any text in the clipboard into the terminal session. |
| Select All |
Highlight all of the terminal's text. |
CONNECTION
This menu allows you to select one of the available devices to which the terminal is attached. Currently two devides are included, a local Shell and remote TELNET. The last menu item, About Device, shows some enlightening information about the device that is currently selected.
TERMINAL
| Usable Size |
Change the logical size of the terminal. This is the area of the terminal's screen that can be used by programs running in it. Options are:
|
| Font Size |
Select the size of the font that the terminal is using. |
| Encoding |
Select the character encoding to use. The terminal only deals in 8-bit character codes, rather than the BeOS's native Unicode multibyte character codes. This menu allows you to select the Unicode symbols assigned to these 256 character codes. |
| Operation Modes |
Various terminal operating modes. These are the the same as the similarily named options in the terminal Settings Window, described below. |
| Soft Reset |
Perform a soft reset of the terminal and emulator state. |
| Hard Reset |
Perform a full reset of the terminal and emulator state. |
| Resize To Fit |
Resize the window so that it perfectly fits the size selected in the "Usable Size" menu. This is the same has pressing the zoom button in the window title. |
EMULATION
This menu allows you to select to use one of the available add-on emulations. In addition, its last item, About Emulator, displays various human-readable bits of information about the emulator that is currently selected.
On the top right side of the window is a small control called the "session button". This provides quick access to session configuration in these ways:
The ArpTelnet Settings Window provides additional control over the current terminal session. In the top portion of the window contains a number of panes for controlling different parts of the application; these will be detailed below. Along the bottom of the window are three buttons for acting on the entire session:
| Make Default |
Save the current settings as the default settings. These will then be used any time you start up ArpTelnet directly, without any session file. |
| Revert |
Changes back to the settings you had when you first opened the settings window. This includes options in the main window, such as the current emulator and remote connection. |
| Done |
Close this dialog. (Note that settings are applied as you change them, so there is no need to manually apply them.) |

The Session pane is used to control general behaviour of the application. There are two groups of settings: Startup is how the program behaves when it first starts running, and Shutdown is how it stops running.
STARTUP
| Window at Current Location |
If set, the terminal window will initially be placed at the same location on the screen as when the session was last saved. If not set, it will be placed in the center of the screen. |
| Window at Current Size |
If set, the terminal window will have the same size as when the session was last saved. If not set, it will start up large enough to contain all of the terminal's rows and columns. |
| Window in Current Workspace |
If set, the terminal window will initially be opened in the same workspace as when it was last saved (activating that workspace if it is not currently visible). If not set, it will start in the currently active workspace. |
SHUTDOWN
| Confirm Session Close at Exit |
If set, when the terminal window is closed while the session is currently connected, a dialog box will appear asking you if you want to disconnect the session. If not set, the session will be disconnected immediately without confirming. |
| Exit When Session Ends |
If set, the terminal window will close as session as the current session ends. If not set, it will remain so that you can continue using it. Note that it is probably not a good idea to turn this option on when using the Telnet device: a Telnet session can end for due to unexpected problems with the network connection, so closing down the application when this happens can be undesireable. |
| Automatically Save Session |
If set, when the terminal exits the current session settings will be saved. If not set, the session will only be saved when you explicitly do so. |
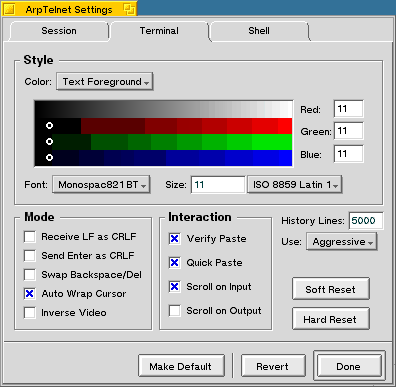
The Terminal pane provides control over the operation of the terminal itself, with three main groups of settings: Style controls how the terminal displays its text on the screen, Mode includes various modes that the terminal has with its remote device, and Interaction controls how the terminal interacts with you.
STYLE
| Color |
Select a terminal color to edit. In addition to the standard text, highlight, and cursor colors, you can change the color assigned to each ANSI color interpeted by the terminal. |
| Font |
Select the font the terminal uses to display its text. This popdown list includes all of the fixed-size font families that you have installed in your system. The terminal will try to find appropriate bold, italic and plain fonts in the family; if it can't do so, characters with those attributes will just use the plain font. |
| Size |
Select the size of the displayed font. |
| Encoding |
(To the right of the font size control.) Select the text encoding that the terminal uses for its 8-bit character set. |
MODE
| Receive CR as CRLF |
If selected, a single linefeed character received by the terminal is transformed into a carriage return and linefeed. |
| Send Enter as CRLF |
If selected, pressing the Enter key sends both a carriage return and linefeed character. Otherwise, only a linefeed is sent. You typically want this turned off when connecting to a local shell, and turned on for TELNET sessions. |
| Swap Backspace/Del |
If selected, the codes sent out by the backspace and delete keys are swapped. That is, pressing backspace results in character code 0x7F, and pressing delete results in CTRL-H. |
| Auto Wrap Cursor |
If selected, adding text to the far right of the screen causes the cursor to wrap to the next line. |
| Inverse Video |
If selected, the terminal's background and foreground colors are swapped. |
INTERACTION
| Verify Paste |
If selected, pasting or dragging text to the terminal will first display the text to send, allowing verification and editing. |
| Quick Paste |
If selected, pressing the secondary mouse button will either: (1) immediately copy the currently highlighted region to the terminal; or, if no text has been highlighted, (2) perform a paste of the clipboard as if Edit/Paste had been selected. |
| Scroll on Input |
Scroll the terminal window on user input so that the cursor is visible (if it isn't already). |
| Scroll on Output |
Scroll the terminal window on terminal output so that the cursor is visible (if it isn't already). |
Other Settings
| History Lines |
Set the number of history lines that the terminal stores before old ones are deleted. |
| History Use |
Select how lines should be moved into the screen's history. Options are:
|
| Soft Reset |
Perform a soft reset of the terminal and emulator state. |
| Hard Reset |
Perform a full reset of the terminal and emulator state. |
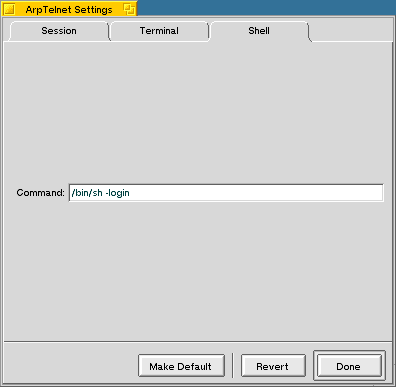
The Shell pane is used to configure the "Shell" device (and thus only appears when you are currently using that device). It contains a single control, which is the command that is executed to start the shell.

The Telnet pane is used to configure the "Telnet" device (and thus only appears when you are currently using that device). It contains two controls, for setting the default host machine and port to connect with. These two items can also be set in the connection window that appears when starting a Telnet connection.
All files and code contained in this package are Copyright ©1999 Angry Red Planet, except where otherwise noted.